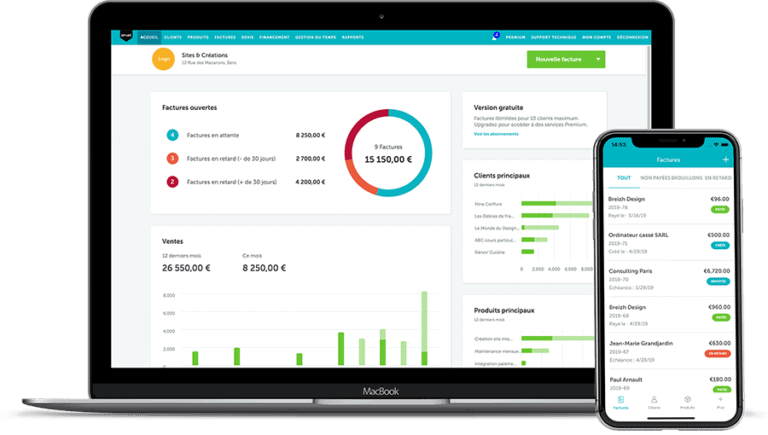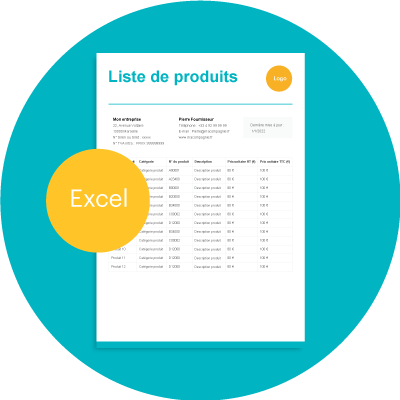Logiciel de devis et factures
Créez et envoyez des factures professionnelles en moins de 60 secondes
Créer un compte gratuitModèle de gestion de stock gratuit sur Excel
Ce fichier simple de gestion de stock vous aidera à avoir une vision claire de vos stocks, que ce soit des produits finis, des marchandises, ou encore des matières premières. Vous pourrez télécharger le fichier au format Excel à la fin de l’article. Ce dernier vous explique tout ce qu’il faut savoir avant de vous lancer.
Et pour vous simplifier encore plus la vie, faites vos factures avec Zervant. Le logiciel vous permet de créer, éditer et envoyer vos devis et factures en ligne en toute simplicité. C’est gratuit et sans engagement !
Sommaire
Modèle gratuit de gestion de stock
Encore mieux, utilisez notre logiciel de facturation. Créer un compte gratuit
Télécharger: Excel
Encore mieux, utilisez notre logiciel de facturation.
Télécharger: Excel
Instructions
Un onglet Journal entrées et sorties, où vous saisirez vos entrées et vos sorties de stock. Selon la nature des articles dont vous souhaitez effectuer le suivi de stock, les termes „entrée“ et „sortie“ peuvent faire référence à différentes utilisation. Une entrée peut être un achat de marchandise ou de matière première, ou encore une finalisation de produit fini. Une sortie peut être la vente d’une marchandise, ou l’utilisation d’une matière première dans le processus de production.
Un onglet État des stocks, où vous n’aurez qu’à renseigner le stock initial en début de période. Le reste se calcule automatiquement !
Un onglet Base de données articles, où vous renseignerez vos articles ainsi que leur référence. Une fois que ceux-ci seront renseignés, vous n’aurez plus à toucher à cet onglet, à moins d’avoir une nouvelle référence en stock bien sûr.
1. La première étape est d’ajouter vos articles dans la base de données (3ème onglet), et d’y attribuer une référence. Attention, la référence est obligatoire pour que le calcul se fasse correctement.
Il est déconseillé de supprimer des articles de votre base de données. Cela pourrait dérégler les calculs.
2. Allez ensuite dans le 2ème onglet pour voir l’état de stocks. Vous devriez voir s’afficher automatiquement les articles que vous avez ajoutés à la base de données. Il ne reste plus qu’à mentionner le stock initial de vos articles.
3. Dans le premier onglet, saisissez chaque mouvement de stock quotidiennement, vos sorties de stock ainsi que vos entrées. Sélectionner l’article en choisissant la référence grâce à la liste déroulante qui va chercher les références dans votre base de données.
Et voilà, l’état des stock dans le deuxième onglet est mis à jour instantanément lorsque vous ajoutez des entrées et des sorties !